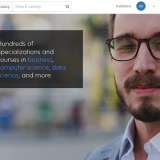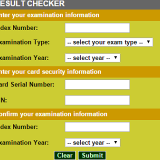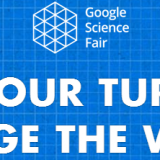100 + Best Keyboard Shortcuts Worth Mastering
Look:
Time is money.
Time is life.
Life is energy…
…and of course life is short.
So, why waste your energy and minutes doing a computer task that can be completed within seconds?
It’s like trekking from Washington DC to Alabama instead of simply taking a flight.
Haven’t you heard of Keyboard shortcuts?
Are you using them to the fullest?
If no, well you definitely should.
Learning keyboard shortcuts may seem like a big deal for now, but it shouldn’t…
If you learn them today (at least, the ones on this post)-trust me-you’ll love them.
The guys who made all these operating systems we see today knew the importance of keyboard shortcuts, and that’s why they put them there.
It’s your duty as the end user to utilize the opportunity offered you.
Today, I’ll be sharing with you keyboard shortcuts you need to know.
Why?
Because they are remarkable:
- They’ll make your work easier.
- They’ll save you time.
- They’ll make you efficient, and hence increase your productivity.
- They’ll improve your life.
- They’ll even make you feel like a boss!
I’ve long been an advocate of two-fisted computing-using both your keyboard and your mouse to the fullest. That’s what keyboard shortcuts are to me. I’m not sure why this always has to be spun as a cage match between the keyboard and the mouse. Keyboard shortcuts don’t replace my mousing; they complement it. – Horror’s Jeff Atwood.
Firstly, let us discuss:
How to master keyboard shortcuts
Tip 1: Use them frequently…
…you’ll notice that you’ll become conversant with them in no time.
For example, the more I used Crtl +C, Crtl+X, etc., the more the knowledge of their functions was programmed in my mind.
Tips 2: You can use an application that shows you the keyboard shortcut every time you perform an action with the mouse.
For example, if you use your mouse to click Edit > Copy, these programs will pop up the shortcut (Ctrl+C for Windows or Cmd+C for Mac).
For Windows, you can use Keyrocket…
…and on Mac you can use Eve.
In fact, you should master these within the next 20 minutes…
…because they are the ones you probably use always:
| Shortcut Description | Windows | Mac |
|---|---|---|
| Select entire page | Ctrl + A | Cmd+A |
| Copy selected information | Ctrl + C | Cmd + C |
| Cut selected information | Ctrl + X | Cmd + X |
| Paste Copied information | Ctrl + V | Cmd + V |
| Open a file | Ctrl + O | Cmd + O |
| Save a file | Ctrl + S | Cmd + S |
| Undo the last operation | Ctrl + Z | Cmd + Z |
| Redo the last operation | Ctrl + Y | Cmd + F |
| Task Manager | Ctrl + Shift + Esc | Alt + Cmd + Esc |
| Application Switcher | Alt + Tab | Cmd + Tab |
| Run an Application | Win + R | Cmd + Space |
| Application Switcher | Alt + Tab | Cmd + Tab |
| Minimize the current window | Win + DOWN ARROW | Cmd + M |
| Minimize all windows | Win + M | Alt + Cmd + M |
| Jump to the applications menubar | F10 | Shift + Cmd + / |
| Take a screenshot | Print Screen | Shift + Cmd + 3 |
Keyboard shortcuts for browsers
They work in all browsers…
At least, Mozilla, Chrome, and windows explorer.
| Keyboard Shortcut | Description |
| Ctrl+1-8 | Switch to the specified tab counting from the left |
| Ctrl+9 | Switch to the last tab |
| Ctrl+Tab | Switch to the next tab on the right |
| Ctrl+Shift+Tab | Moves backwards through the tabs. |
| Ctrl+W,Ctrl+F4 | They perform the same function–they close the current tab |
| Ctrl+Shift+T | Reopen the last closed tab |
| Ctrl + T | Open a new browser tab |
| Ctrl + F4 | Open a new browser window |
| Alt +f4 | Close current window(applicable to all applications) |
| Middle click a tab | Close the tab |
| Ctrl+Left Click Middle Click | Open a link in a background tab. |
| Shift+Left Click | Open a link in a new browser window |
| Ctrl+Shift+Left Click | Open a link in a foreground tab. |
| Alt+Left Arrow ,Backspace | Back. |
| Alt+Right Arrow ,Shift+Backspace | Forward |
| F5 | Reload |
| Ctrl+F5 | Reload and skip the cache, re-downloading the entire website |
| Escape | Stop |
| Alt+Home | Open homepage |
| Space, Page Down | Scroll down a frame. |
| Shift+Space, Page Up | Scroll up a frame. |
| Home | Top of page. |
| End | Bottom of page. |
| Middle Click | Scroll with the mouse. (Windows only) |
| Alt+D, F6 | — Focus the address bar so you can begin typing. |
| Ctrl+Enter | adds prefix www. and append .com to the text in the address bar, and then load the website. For example, type larnedu into the address bar and press Ctrl+Enter to open www.larnedu.com. |
| Alt+Enter | Open the location in the address bar in a new tab. |
| Keyboard Shortcut | Description |
| Ctrl+K, Ctrl+E | Focus the browser’s built-in search box or focus the address bar if the browser doesn’t have a dedicated search box. (Ctrl+K doesn’t work in IE, Ctrl+E does.) |
| Alt+Enter | Perform a search from the search box in a new tab. |
| Ctrl+F, F3 | Open the in-page search box to search on the current page. |
| Ctrl+G,F3 | Find the next match of the searched text on the page. |
| Ctrl+Shift+G, Shift+F3 | Find the previous match of the searched text on the page. |
| Ctrl+H | Open the browsing history. |
| Ctrl+J | Open the download history. |
| Ctrl+D | Bookmark the current website. |
| Ctrl+Shift+Del | Open the Clear Browsing History window. |
| Ctrl and +, Ctrl+Mousewheel Up | — Zoom in. |
| Ctrl and -, Ctrl+Mousewheel Down | – Zoom out. |
| Ctrl+0 | Default zoom level. |
| F11 | Full-screen mode. |
| Ctrl+P | Print the current page. |
| Ctrl+S | Save the current page to your computer. |
| Ctrl+O | Open a file from your computer. |
| Ctrl+U | Open the current page’s source code. (Not in IE.) |
| F12 | Open Developer Tools. (Requires Firebug extension for Firefox.) |
Keyboard shortcuts with Windows logo key
These keyboard shortcuts are peculiar to only windows computers…
I’ve also mentioned some in the beginning of this article.
| Keyboard Shortcut | Description |
| Win | Display or hide the Start menu |
| Win+BREAK | Display the System Properties dialog box) |
| Win+D | Display the desktop |
| Win+M | Minimize all of the windows |
| Win+Shift+M | Restore the minimized windows |
| Win+E | Open My Computer |
| Win+F | Search for a file or a folder) |
| CTRL+Win+F | Search for computers |
| Win+F1 | Display Windows Help |
| Win+Left Arrow or Right Arrow | Compare and contrast in a snap.Snap is the easiest way I know to compare two documents-or to write up something while also looking at a web browser. |
| Win + Down Arrow | Minimize the window |
| Win + Up Arrow | Maximize the window |
| Ctrl+Alt+Delete | to open up Task Manager or to lock your computer |
| Win + L | Lock your PC or switch users |
| Windows + P | Choose a presentation display mode |
| Win + Plus Sign or Minus Sign | Zoom in, zoom out |
| Win + U | Open Utility Manager. |
| Win + R | Open the Run dialog box |
| CTRL + P | Print the current page or active pane |
| F2 key | Rename the selected item |
| CTRL+Shift with any of the arrow keys | Highlight a block of text |
| Shift+Delete | Delete the selected item permanently without placing the item in the Recycle Bin. |
| CTRL+ESC | Display the Start menu |
| Alt+Spacebar | Open the shortcut menu for the active window) |
| F4 key | Display the Address bar list in My Computer or Windows Explorer) |
| Alt+ESC | Cycle through items in the order that they had been opened) |
| F6 key | Cycle through the screen elements in a window or on the desktop) |
| CTRL+HOME | Move to the first character |
| CTRL+END | Move to the last character) |
| Alt+Tab | Switch between open windows. |
Do you know of any keyboard shortcut you feel should be on this list?
Use the comment section to share it with the world.